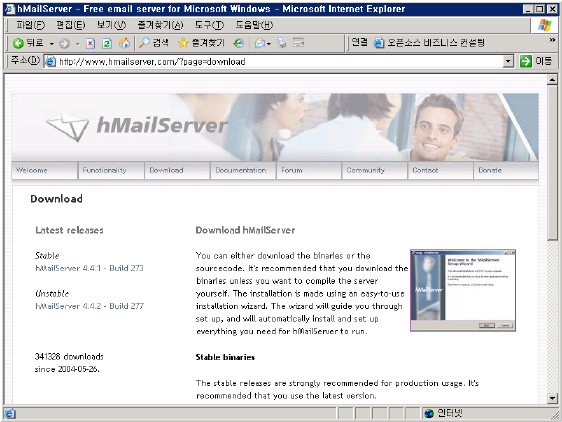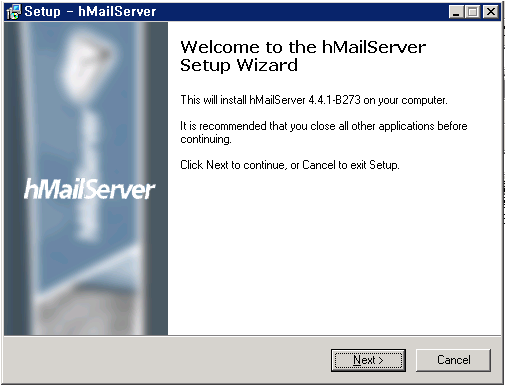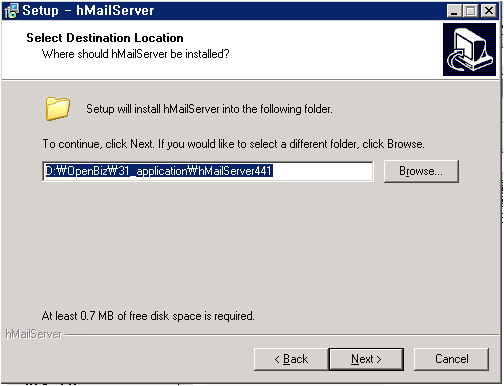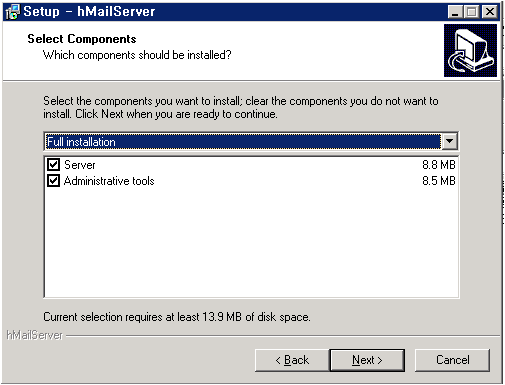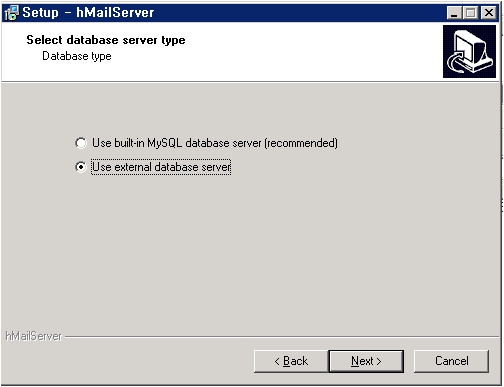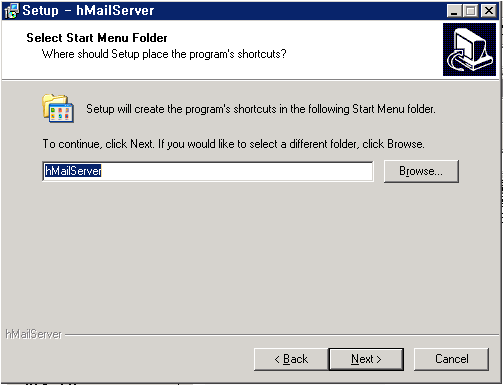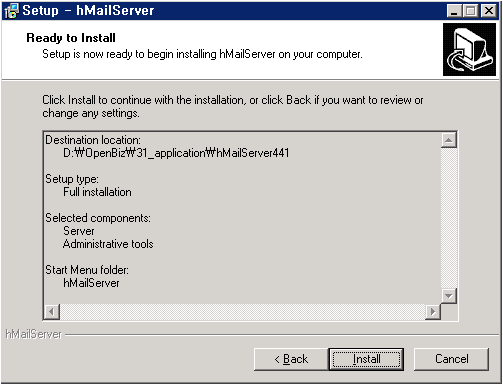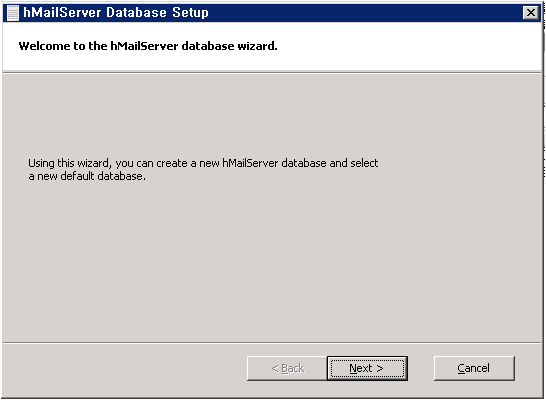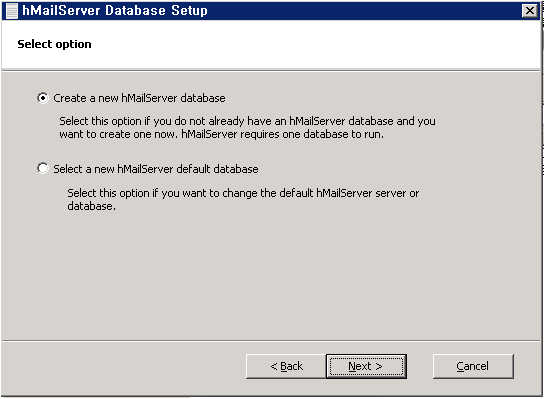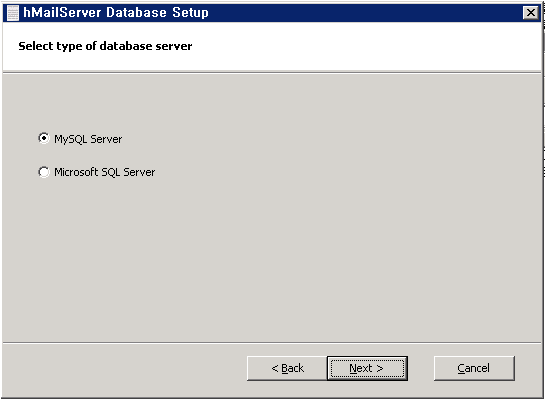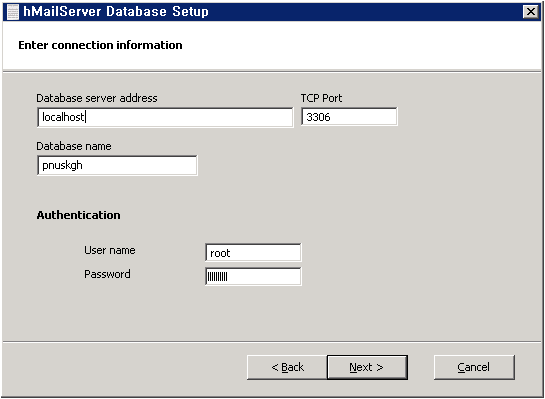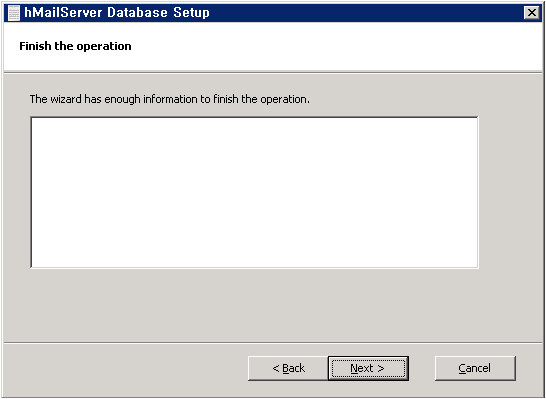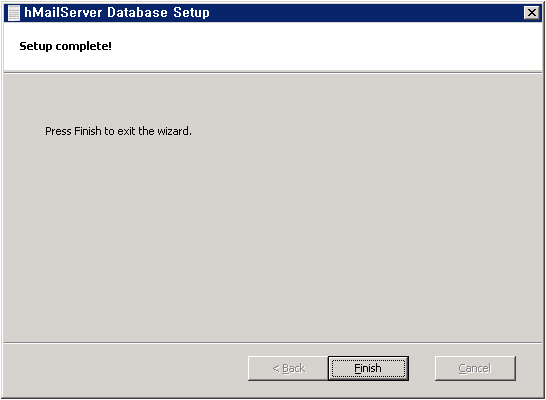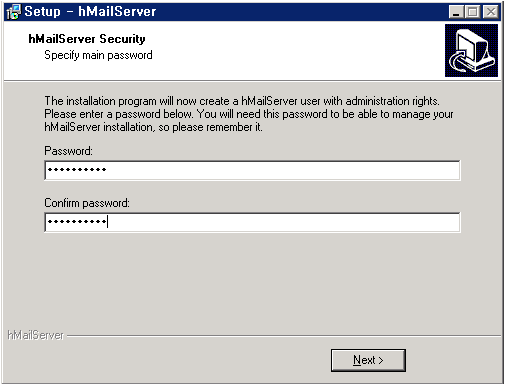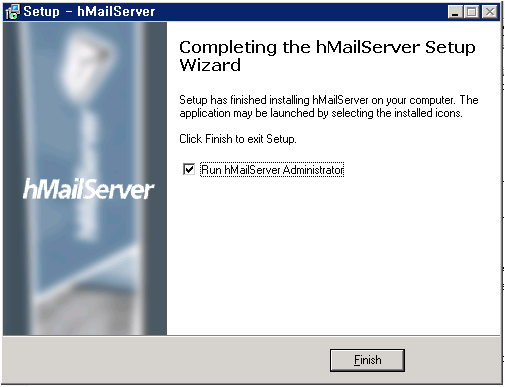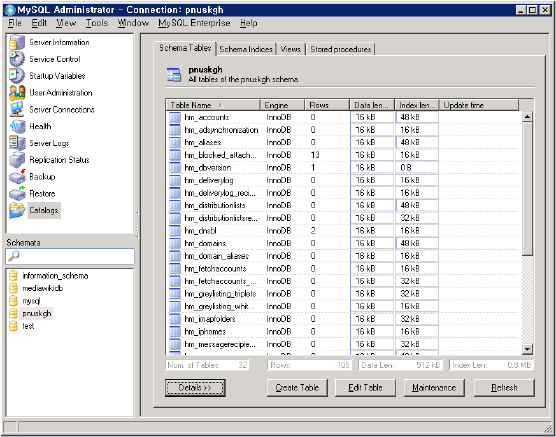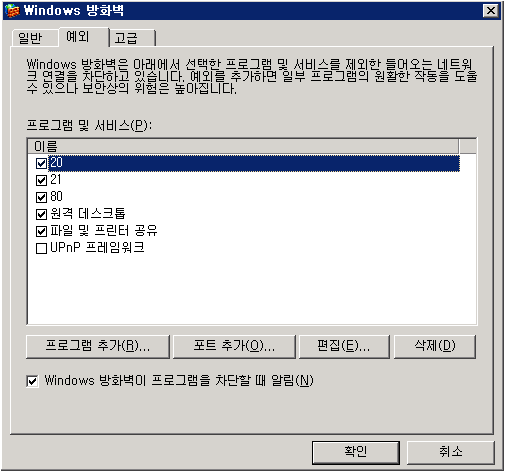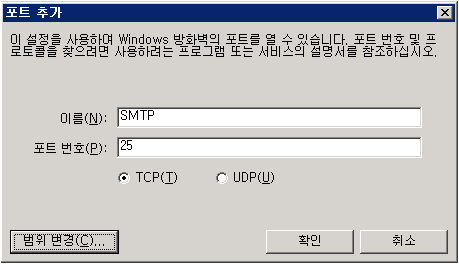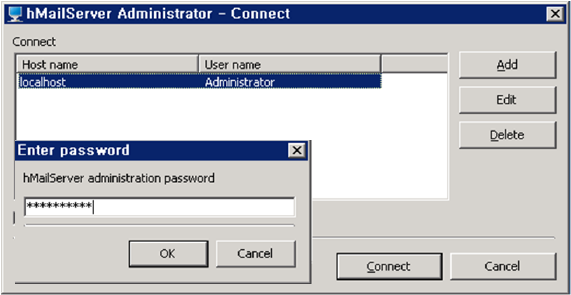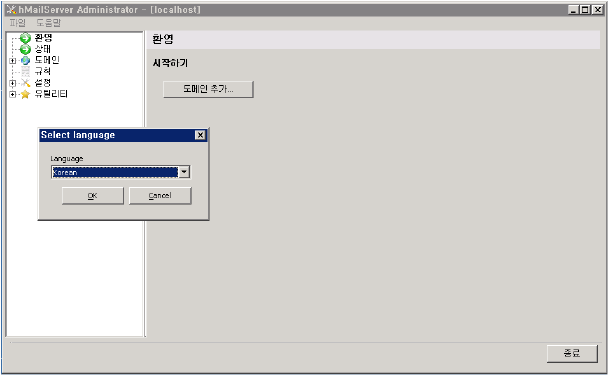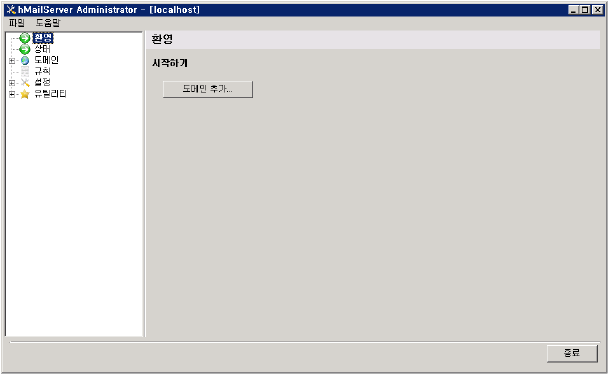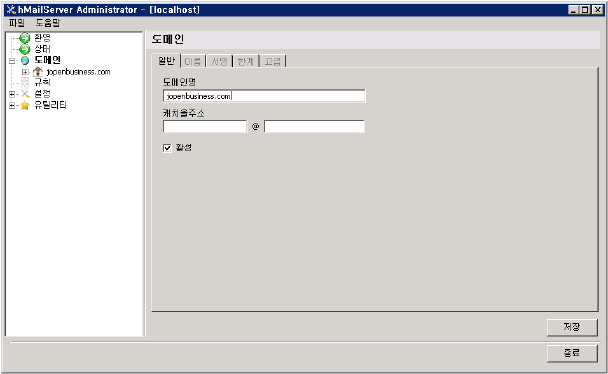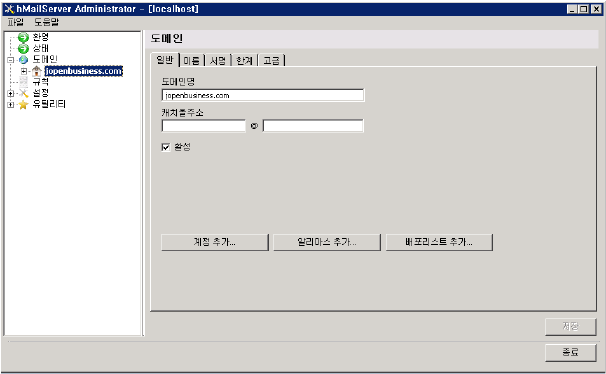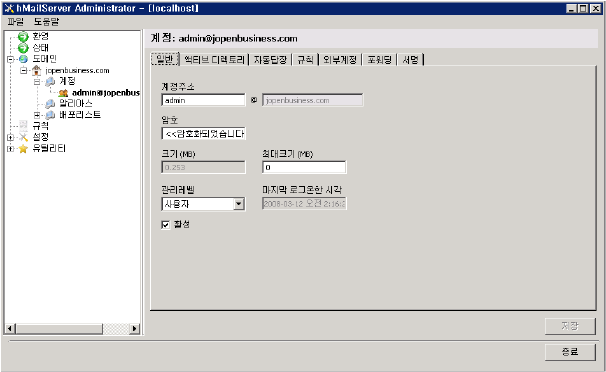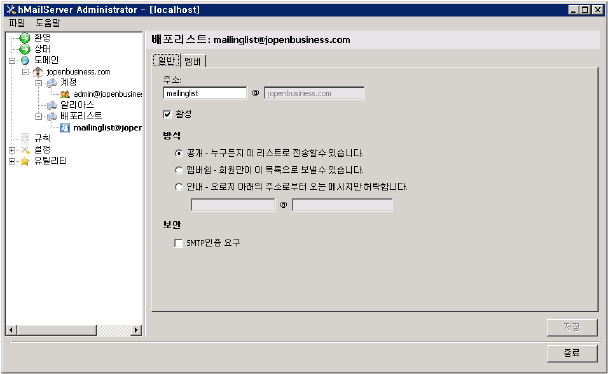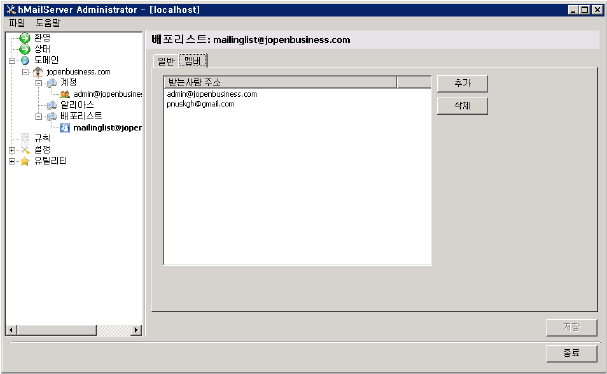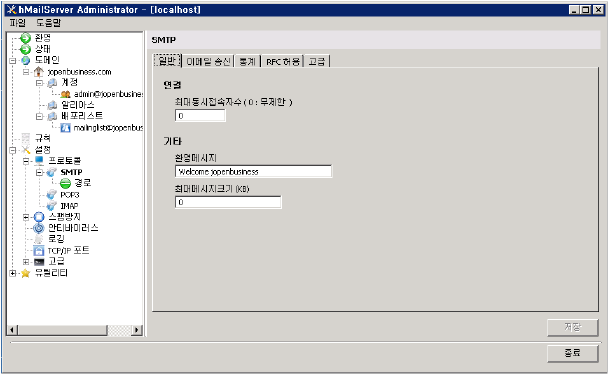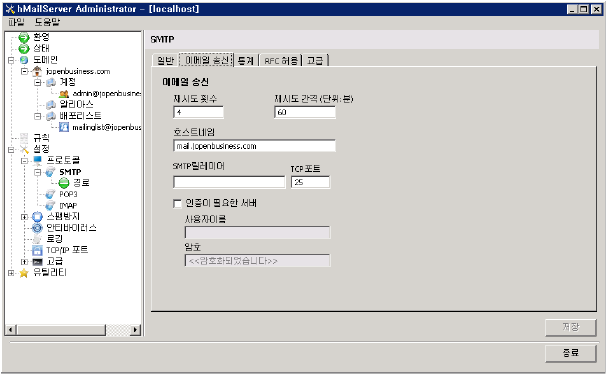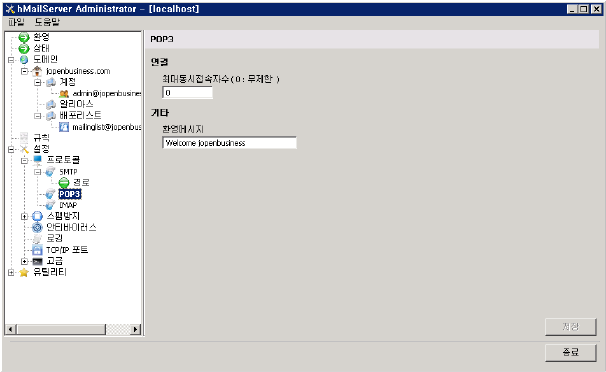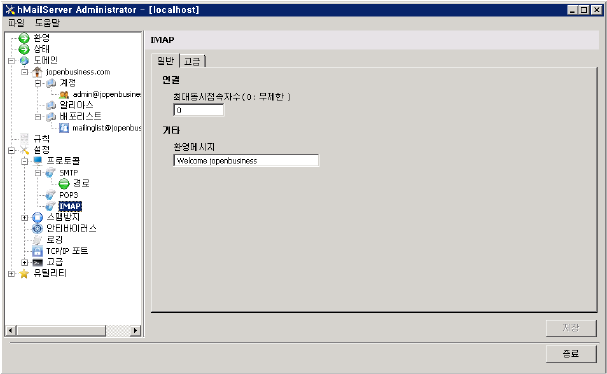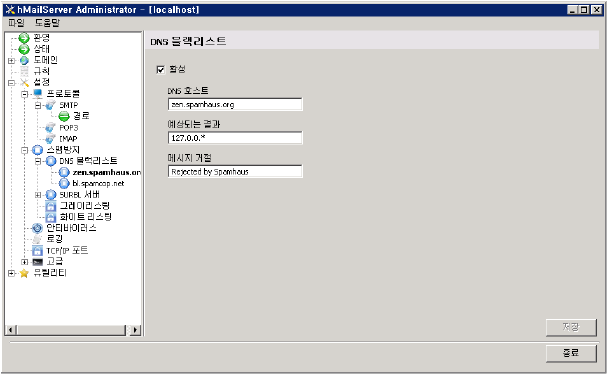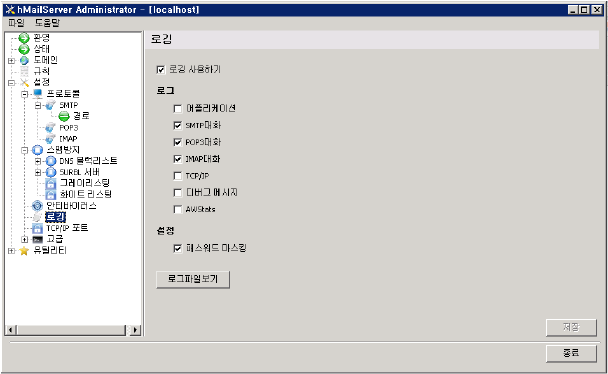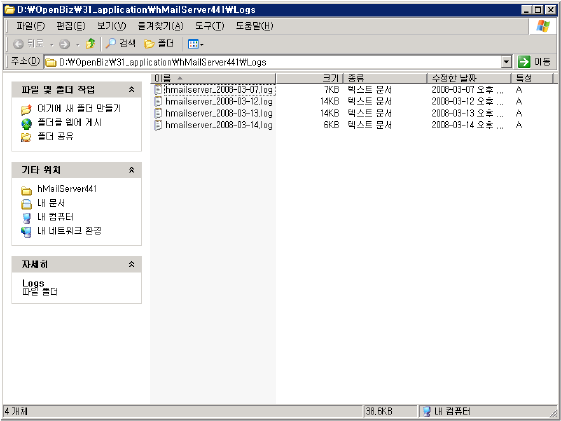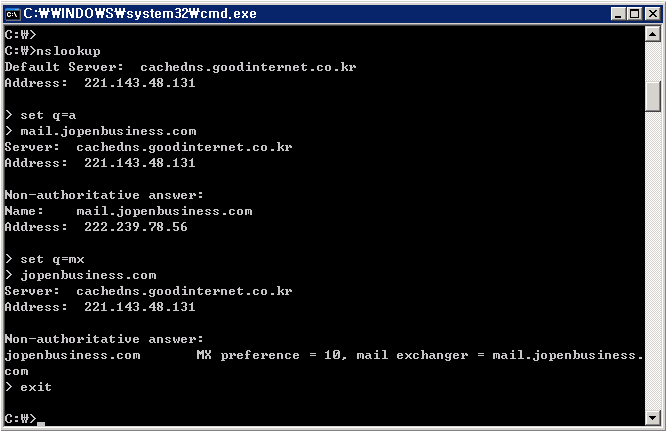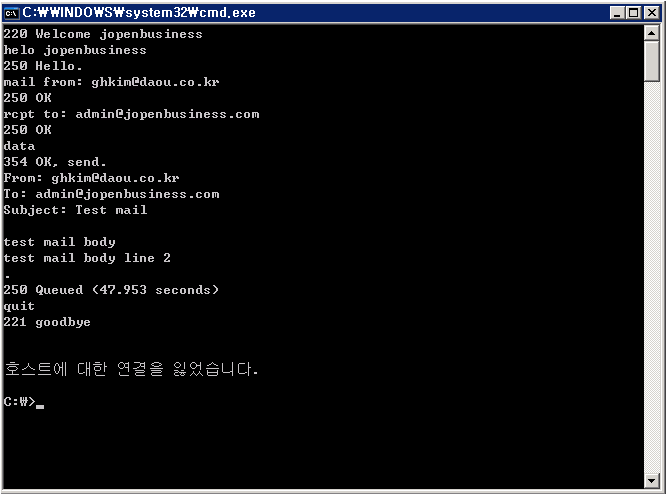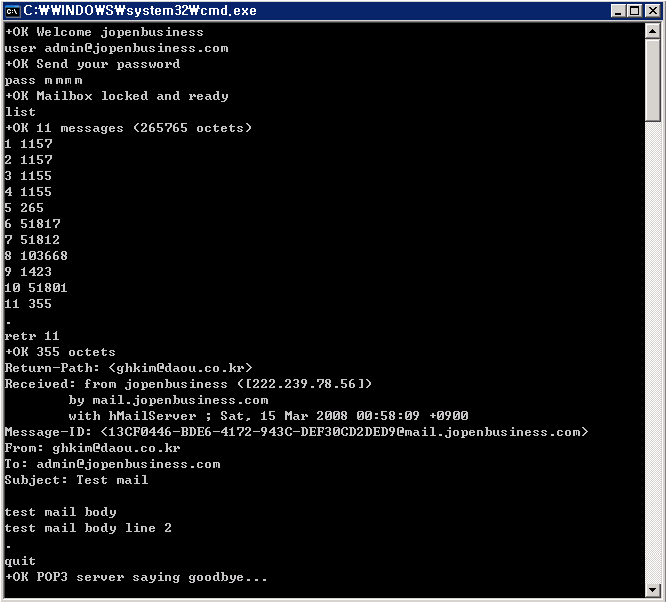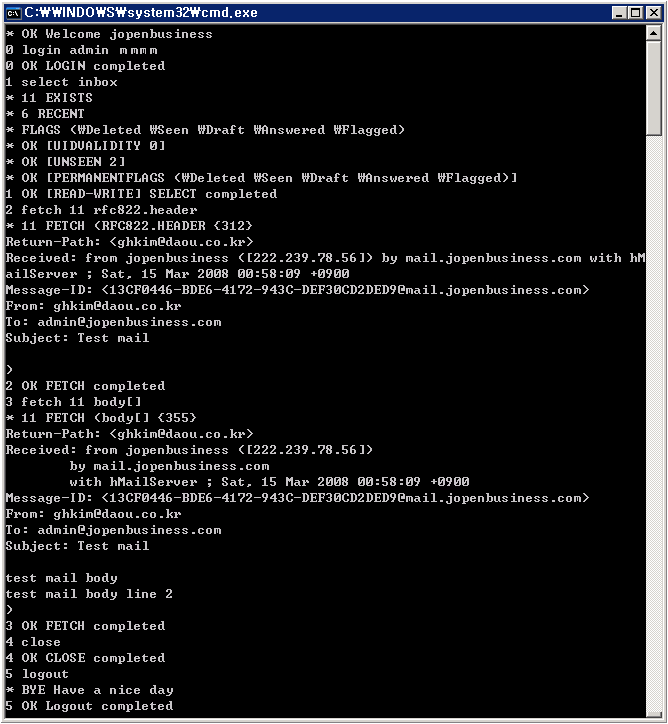hMail Server에 대한 전반적인 사항을 정리한다.
메일 서버로 SMTP, POP3, IMAP을 지원한다.
- 홈페이지 : http://www.hmailserver.com/
- 다운로드 : http://www.hmailserver.com/?page=download
- 라이센스 : Freeware
- 플랫폼 : Windows, MySQL, MS SQL
목차[숨기기] |
[편집] 설치 가이드
아래 설치 가이드는 Windows Server 2003을 기준으로 작성한 것 입니다. 설치 환경이 틀릴 경우에는 별도의 주석을 달아 주세요.
[편집] hMail Server 설치 전 준비 사항
[편집] hMail Server 설치
- hMail Server의 설치 파일을 다운로드 한다. (hMailServer-4.4.1-B273.exe)
- hMailServer-4.4.1-B273.exe을 실행한다.
- hMail Server의 설치를 시작한다.
- hMail Server의 설치 디렉토리를 설정한다.
- Server와 Administrative tools를 설치한다.
- "Use external database server"를 선택하여 기존 설치된 MySQL과 연동한다.
- 시작 메뉴에 추가할 hMail Server의 폴더 명을 지정한다.
- "Install"을 선택하여 설치를 진행한다.
[편집] hMail Server용 database 설정
- "Next" 버튼을 눌러 다음으로 진행한다.
- "Create a new hMailServer database"를 선택하여 새로 database를 생성한다.
- 새로 생성할 데이터베이스로 "MySQL Server"를 선택한다.
- 데이터베이스 접속 정보와 생성할 데이터베이스 명("Database name")을 설정한다.
- "Finish" 버튼을 눌러 데이터베이스 설정을 시작한다.
- 데이터베이스 설정을 종료한다.
- hMail Server의 관리자 암호를 설정한다.
- 설치를 종료하고 관리 프로그램을 시작한다.
- MySQL 데이터베이스 관리 도구에서 pnuskgh라는 데이터베이스가 생성된 것을 확인할 수 있다.
[편집] DNS 설정
hMail Server를 정상적으로 사용하기 위해서는 필요한 환경 설정을 하여야 합니다.
- DNS에 서버 도메인(mail.jopensource.com)을 등록한다.
- DNS에 MX(Mail Exchanger)에 메일의 도메인(jopensource.com)을 등록한다.
[편집] 방화벽 설정
hMail Server를 정상적으로 사용하기 위해서는 필요한 환경 설정을 하여야 합니다.
- 방화벽에서 SMTP(25 port), POP3(110 port), IMAP(143 port)를 사용할 수 있도록 오픈한다.
- "시작" -> "설정" -> "제어판"에서 "Windows 방화벽"을 실행한다.
- "예외" 탭을 선택하여 "포트 추가" 버튼을 클릭한다.
- 방화벽에 메일에서 사용할 다음 3개의 포트를 추가한다.
[편집] hMail Server 환경 설정
hMail Server를 정상적으로 사용하기 위해서는 필요한 환경 설정을 하여야 합니다.
- hMail Server에서 메일 송수신에 필요한 설정을 한다.
- "시작" -> "프로그램" -> "hMailServer" -> "hMailServer Administrator" 메뉴를 선택한다.
- "Connect" 버튼을 눌러 암호 입력창이 뜨면 암호를 입력하고 로그인한다.
- "파일" 메뉴에서 "Select language..." 메뉴를 선택한 후 "Korean" 언어를 선택한다.
- "환영"에서 "도메인 추가..."를 누른다.
- 도메인명에 "jopenbusiness.com"을 입력한 후 "저장" 버튼을 누른다.
- 도메인에 계정, 알리아스, 배포리스트를 추가할 수 있다.
- "계정 추가..." : 계정 주소와 암호를 입력하고 활성을 체크하여 계정을 추가한다.
- "배포리스트 추가..." : 주소를 입력하고 활성을 체크하여 메일링 리스트를 추가한다.
- "추가" 번튼을 눌러 메일링 리스트에 멤버를 추가한다.
- SMTP 설정에서 환영메시지를 지정한다.
- SMTP 설정에서 호스트네임을 지정한다.
- POP3 설정에서 환영메시지를 지정한다.
- IMAP 설정에서 환영메시지를 지정한다.
- 스팸메일을 방지하기 위해서 DNS 블랙리스트를 활성화한다.
- 로깅을 사용하도록 설정하고 SMTP, POP3, IMAP 로그를 체크한다.
- "로그파일보기"를 눌렸을 때 로그파일을 보여주는 탐색기가 표시된다.
- 내부망에서 인증을 사용하지 않도록 jopenbusiness를 추가한다.
- 내부망에서 인증을 사용하지 않도록 하는 것은 보안상 문제가 되기 때문에 다른 방안이 있다면 이를 사용하지 말 것을 권한다.
- 이름 : jopenbusiness, 하위IP : 222.239.78.56, 상위IP : 222.239.78.56, 우선순위 : 20
- 우선 순위가 높은 것이 먼저 적용되므로, 다른 영역보다 jopenbusines의 우선 순위를 높여야 한다.
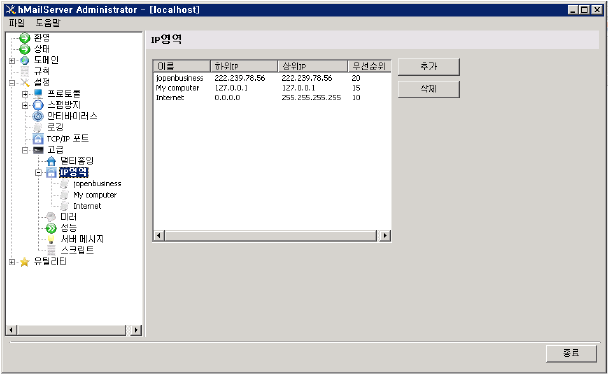
[편집] 사용자 가이드
[편집] Mediawiki에서 hMail Server를 사용하도록 설정
- MediaWiki 1.11.2을 설치한다.
- %PHP_HOME%/php.ini 파일을 수정한다.
SMTP = mail.jopenbusiness.com smtp_port = 25 date.timezone = Asia/Seoul
- %MEDIAWIKI_HOME%/LocalSettings.php 파일을 수정한다.
$wgEmergencyContact = "admin@jopenbusiness.com"; $wgPasswordSender = "admin@jopenbusiness.com"; $wgEmailAuthentication = true;
[편집] 관리자 가이드
[편집] hMail Server 시작/종료
- hMail Server를 시작/종료하는 방법
- "시작" 메뉴에서 "설정" 메뉴를 선택한 후 "제어판"을 선택한다.
- "관리 도구"를 더블 클릭한 후 "서비스"를 더블 클릭한다.
- hMailServer를 선택한 후 오른쪽 마우스를 클릭하여 hMail Server를 시작하거나 중지(종료)할 수 있다.
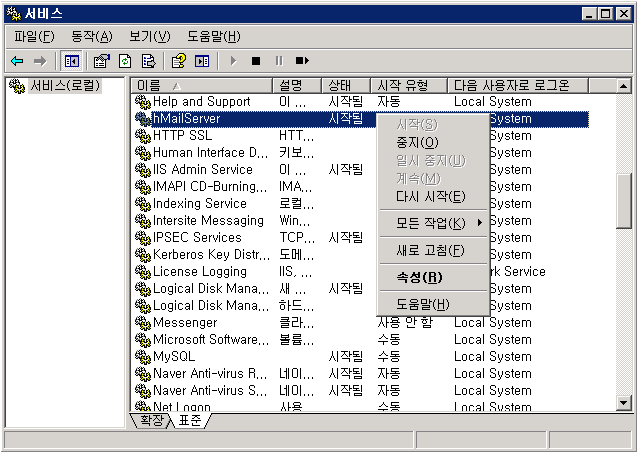
[편집] DNS와 DNS MX 확인
- DNS와 DNS MX(Mail Exchanger)를 확인한다.
nslookup
set q=a : DNS 검색 모드를 address 모드로 설정한다.
www.jopenbusiness.com : 입력한 도메인을 검색한다.
-> Address에 www.jopenbusiness.com의 IP가 나오면 정상이다.
set q=mx : DNS 검색 모드를 mail exchanger 모드로 설정한다.
jopenbusiness.com : 입력한 메일 도메인(메일에서 @뒤 도메인)을 검색한다.
-> mail exchanger가 표시되면 정상이며, 여기에 지정된 서버가 메일을 처리한다.
-> MX preference는 메일 서버가 여럿일 때 처리의 우선 순위를 표시하며, 숫자가 낮을 수록 우선 순위가 높다.
exit
[편집] 메일 송수신 확인
- SMTP로 메일 발송이 잘 되는지 확인한다.
telnet localhost 25 : SMTP는 디폴트로 25번 port를 사용한다.
helo jopenbusiness : 메일 서버와 인사를 함, 일부 메일 서버는 사용하지 않음
mail from: ghkim@daou.co.kr : 봉투에 사용되는 보내는 사람 메일 주소
rcpt to: admin@jopenbusiness.com : 봉투에 사용되는 받는 사람 메일 주소, 이주소로 메일이 발송됨
data : 이 다음 라인부터 메일의 본문이 시작됨을 알려줌
From: ghkim@daou.co.kr : 메일을 보내는 사람 주소
To: admin@jopenbusiness.com : 메일을 받는 사람 주소, 메일 배달시 이 주소가 아니라 봉투의 주소가 사용됨
Subject: Test mail : 메일의 제목
-> 여기에 반드시 한줄을 띄워야 한다.
test mail body : 메일 내용
test mail body line 2
. : 메일의 본문이 종료되고 메일이 발송되도록 함
quit
- POP3로 편지함을 확인한다.
telnet localhost 110 : POP3는 디폴트로 110번 port를 사용한다.
user admin@jopenbusiness.com : 사용자 아이디를 지정한다. admin만을 사용하는 서버도 있음
pass 암호 : 사용자의 암호를 지정한다.
list : 메일의 전체 목록을 표시한다.
retr 11 : 11번째 메일을 읽는다.
quit
- IMAP으로 편지함을 확인한다.
telnet localhost 143 : IMAP은 디폴트로 143 port를 사용한다.
0 login admin 암호 : 아이디와 암호로 로그인 한다.
1 select inbox : 받은 편지함(inbox)를 선택하여 오픈한다.
2 fetch 11 rfc822.header : 11번째 메일의 헤더를 읽는다.
3 fetch 11 body[] : 11번째 메일읜 본문을 읽는다.
4 close : 받은 편지함(inbox)을 close 한다.
5 logout